Hướng dẫn sử dụng ZaloPlus
Lập lịch tương tác hàng ngày trên Zalo
LẬP LỊCH TƯƠNG TÁC HÀNG NGÀY TRÊN ZALO
ZaloPlus hỗ trợ bạn lập lịch tương tác hàng ngày trên Zalo: kết bạn, gửi tin nhắn, đăng tường… Bạn chỉ cần thiết lập các tính năng bạn muốn, lưu lại các thiết lập và phần mềm sẽ tự động chạy theo các thiết lập này của bạn. Hỗ trợ bạn tương tác tốt hơn trên Zalo.
ZaloPlus > Lập lịch hàng ngày
Bước 1: Tải danh sách tài khoản Zalo muốn lập lịch tương tác hàng ngày trên Zalo
.png)
Bước 2: Thiết lập tương tác hàng ngày
1. Xác nhận kết bạn
2. Kết bạn theo gợi ý
3. Kết bạn từ SĐT
Lưu ý: Nhập lời chào khi kết bạn trên facebook.
.png)
4. Hủy bạn bè
5. Gửi tin nhắn
.png)
Thêm tin nhắn:
.png)
Thiết lập gửi tin nhắn:
.png)
6. Lập lịch đăng tường
.png)
Hẹn giờ đăng bài:
.png)


7. Lập lịch gửi tin nhắn
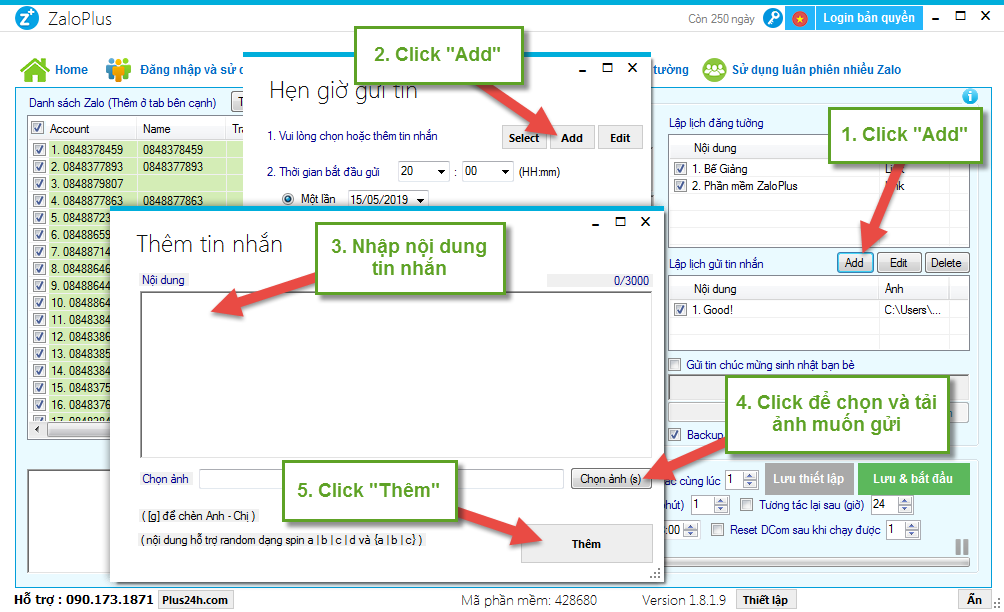
Thiết lập hẹn giờ gửi tin
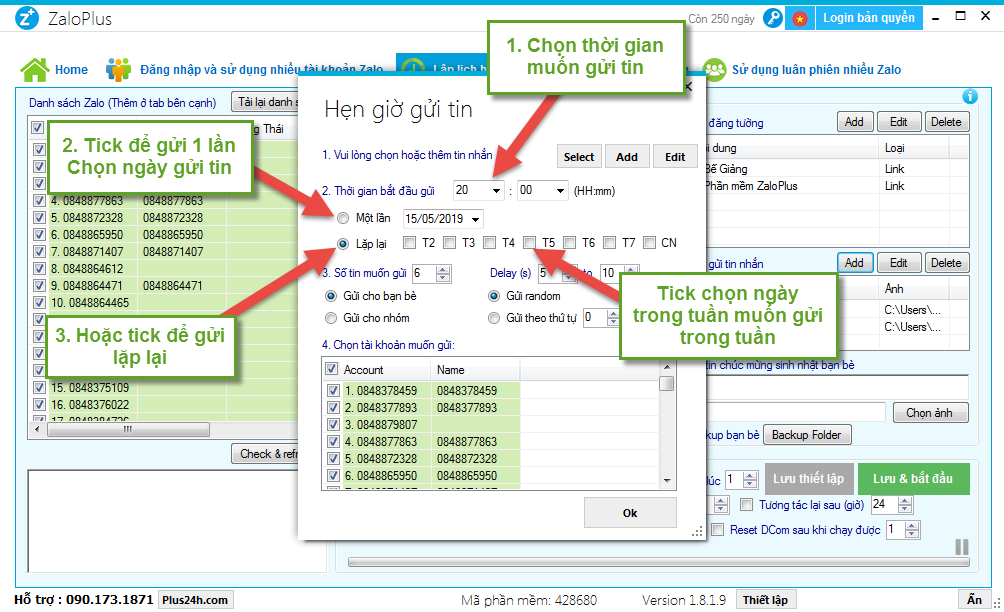

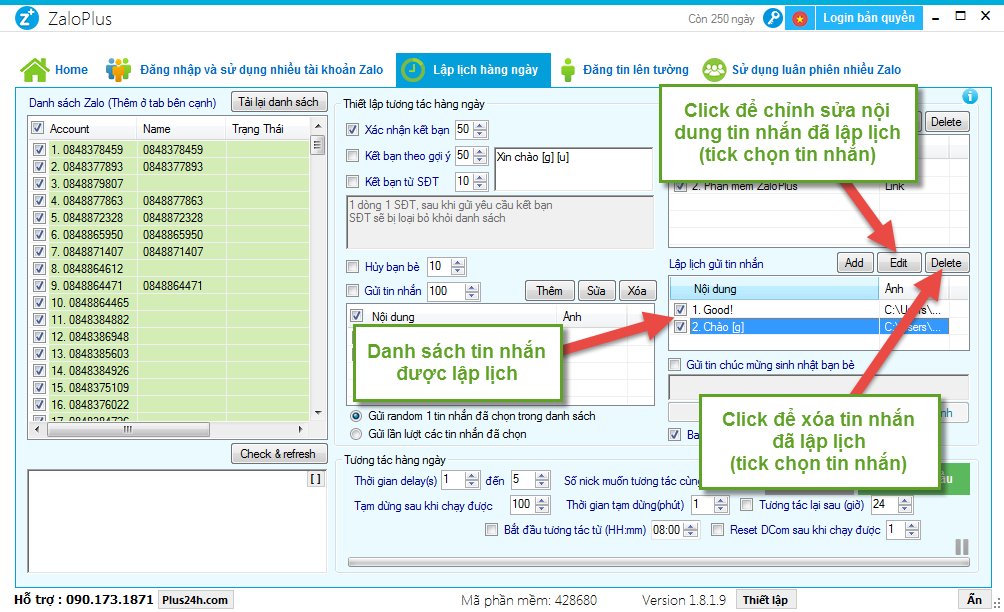
8. Gửi tin chúc mừng sinh nhật bạn bè
9. Backup bạn bè
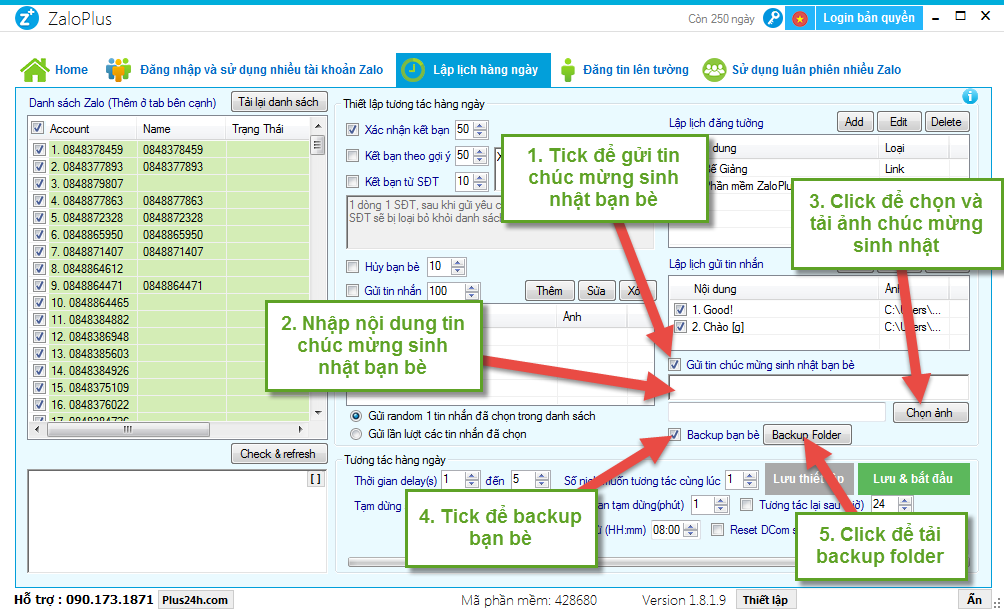
10. Thiết lập lập lịch hàng ngày
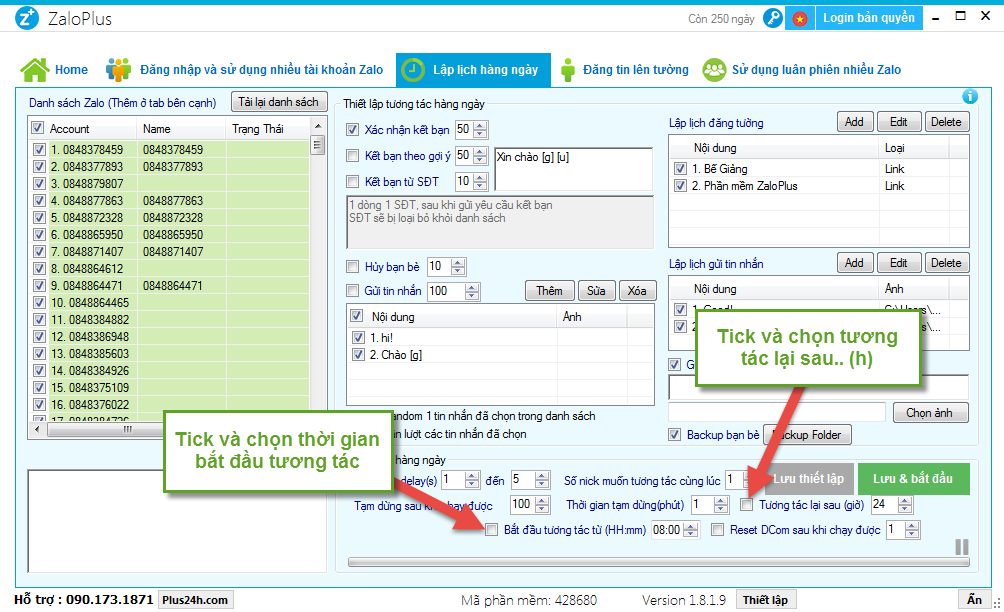
Bước 3: Thiết lập thời gian delays và click “Lưu và bắt đầu”

ZaloPlus hỗ trợ bạn lập lịch tương tác hàng ngày trên Zalo: kết bạn, gửi tin nhắn, đăng tường… Bạn chỉ cần thiết lập các tính năng bạn muốn, lưu lại các thiết lập và phần mềm sẽ tự động chạy theo các thiết lập này của bạn. Hỗ trợ bạn tương tác tốt hơn trên Zalo.
ZaloPlus > Lập lịch hàng ngày
Bước 1: Tải danh sách tài khoản Zalo muốn lập lịch tương tác hàng ngày trên Zalo
- Tải dánh sách: Click để tải danh sách tài khoản zalo đã được thêm vào mục đăng nhập trên ZaloPlus.
- Tick chọn các tài khoản zalo muốn tham gia lập lịch tương tác hàng ngày trên zalo
.png)
Bước 2: Thiết lập tương tác hàng ngày
1. Xác nhận kết bạn
- Tick để thiết lập xác nhận kết bạn trên zalo
- Chọn số lượng bạn bè muỗn xác nhận kết bạn
2. Kết bạn theo gợi ý
- Tick để kết bạn theo gợi ý trên zalo
- Chọn số lượng bạn bè muốn xác nhận kết bạn
3. Kết bạn từ SĐT
- Tick để kết bạn từ SĐT
- Nhập danh sách SĐT muốn kết bạn. Mỗi SĐT để 1 dòng khác nhau
- Chọn số lượng bạn bè muốn kết bạn từ danh sách SĐT
Lưu ý: Nhập lời chào khi kết bạn trên facebook.
.png)
4. Hủy bạn bè
- Tick để hủy kết bạn trên Zalo
- Chọn số lượng bạn bè muốn hủy kết bạn
5. Gửi tin nhắn
- Tick để thiết lập gửi tin nhắn cho bạn bè trên Zalo
- Chọn số lượng bạn bè muốn gửi tin nhắn
- Thêm: Click để thêm nội dung tin nhắn muốn gửi
.png)
Thêm tin nhắn:
- Nội dung: Nhập nội dung tin nhắn muốn gửi
- Chọn ảnh: Click để chọn và tải ảnh muốn gửi cho bạn bè
- Thêm: Click để hoàn thành thêm tin nhắn muốn gửi
.png)
- Danh sách tin nhắn muốn gửi được thêm thành công.
- Tick chọn vào tin nhắn muốn gửi trong danh sách
Thiết lập gửi tin nhắn:
- Gửi random tin nhắn đã chọn trong danh sách: Tick để gửi random tin nhắn đã chọn trong danh sách tin nhắn
- Gửi lần lượt các tin nhắn đã chọn: Tick để gửi lần lượt các tin nhắn đã chọn trong danh sách tin nhắn
.png)
6. Lập lịch đăng tường
- Click “Add” để thêm bài muốn lập lịch đăng tường
- Click “Add” để thêm bài muốn hẹn giờ đăng tường
- Nội dung: Nhập nội dung bài đăng muốn lập lịch
- Link: Nhập link bài muốn chia sẻ lên zalo (bắt buộc)
- Thêm: Click để thêm bài viết muốn lập lịch
.png)
Hẹn giờ đăng bài:
- Thời gian đăng bài: Chọn giờ muốn đăng bài
- Một lần: Tick để đăng 1 lần. Chọn ngày muốn đăng bài
- Lặp lại: Tick để đăng lặp lại vào các ngày trong tuần.
.png)
- Select: Click để chọn bài đăng muốn lập lịch
- Add: Click để thêm bài đăng muốn lập lịch
- Chọn nick muốn đăng: Tick chọn các nick muốn đăng bài vừa lập lịch thành công.
- Ok: Click “OK” – thiết lập lập lịch đăng bài thành công.

- Danh sách bài đăng được lập lịch thành công.
- Edit: Click để sửa nội dung bài đăng tường đã được lập lịch.
- Delete: Click để xóa bài đăng đã lập lịch.

7. Lập lịch gửi tin nhắn
- Add: Click để thêm tin nhắn muốn lập lịch
- Add: Click để thêm tin nhắn muốn hẹn giờ gửi tin
- Nội dung: Nhập nội dung tin nhắn muốn gửi
- Chọn ảnh: Click để chọn và tải ảnh muốn gửi
- Thêm: Click để thêm tin nhắn muốn hẹn giờ gửi
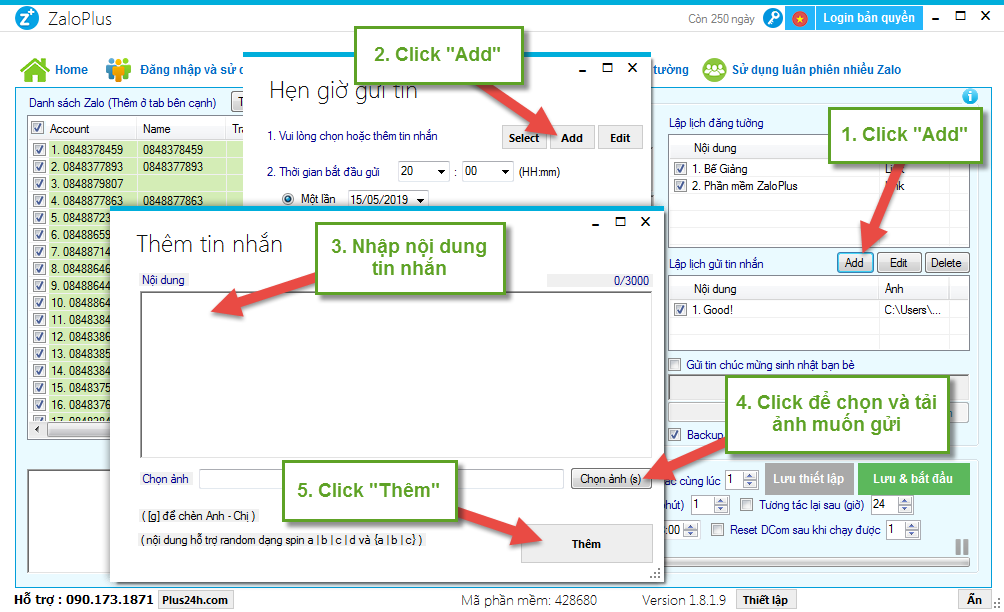
Thiết lập hẹn giờ gửi tin
- Select: Click để chọn tin nhắn muốn lập lịch gửi trên Zalo
- Add: Click để thêm tin nhắn muốn lập lịch gửi trên Zalo
- Edit: Click để chỉnh sửa tin nhắn
- Thời gian bắt đầu gửi tin: Chọn thời gian gửi tin
- Một lần: Tick để gửi tin nhắn 1 lần. Chọn ngày muốn gửi tin
- Lặp lại: Tick để gửi tin nhắn lặp lại nhiều ngày trong tuần.
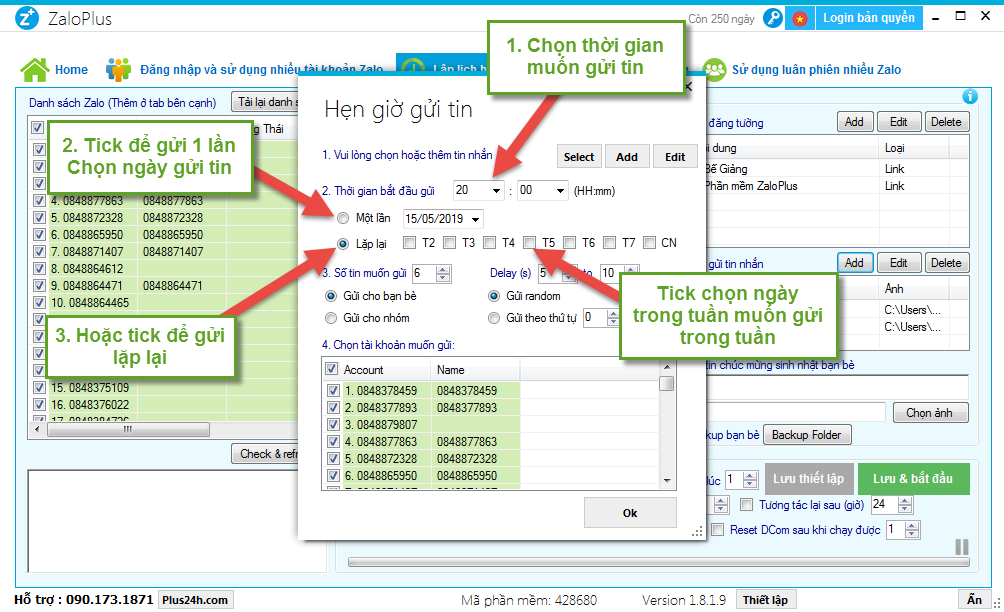
- Số tin muốn gửi: Chọn số tin nhắn muốn gửi trên zalo
- Chọn đối tượng muốn gửi tin: Gửi cho bạn bè hoặc gửi cho nhóm
- Chọn thời gian delays gửi tin
- Chọn phương thức gửi tin: Gửi random hay gửi lần lượt theo thứ tự

- Danh sách tin nhắn được lập lịch gửi tin thành công.
- Edit: Click để sửa nội dung tin nhắn đã được lập lịch.
- Delete: Click để xóa tin nhắn đã lập lịch.
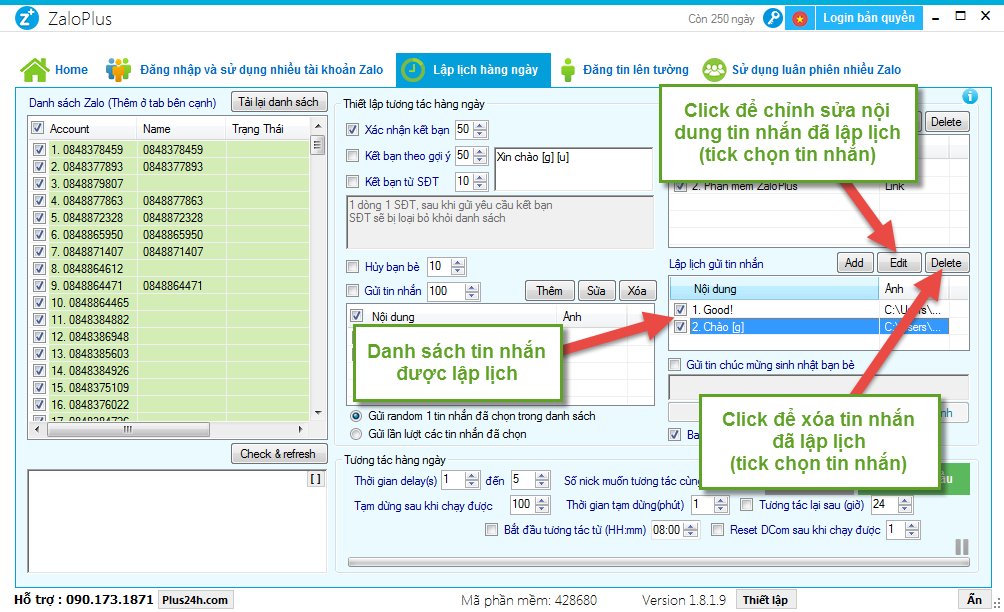
8. Gửi tin chúc mừng sinh nhật bạn bè
- Tick để gửi tin chúc mừng sinh nhật bạn bè
- Nhập nội dung tin chúc mừng sinh nhật bạn bè
- Chọn ảnh: Click để chọn và tải ảnh chúc mừng sinh nhật bạn bè
9. Backup bạn bè
- Tick để backup bạn bè
- Backup folder: Click để tải file backup bạn bè lên phần mềm
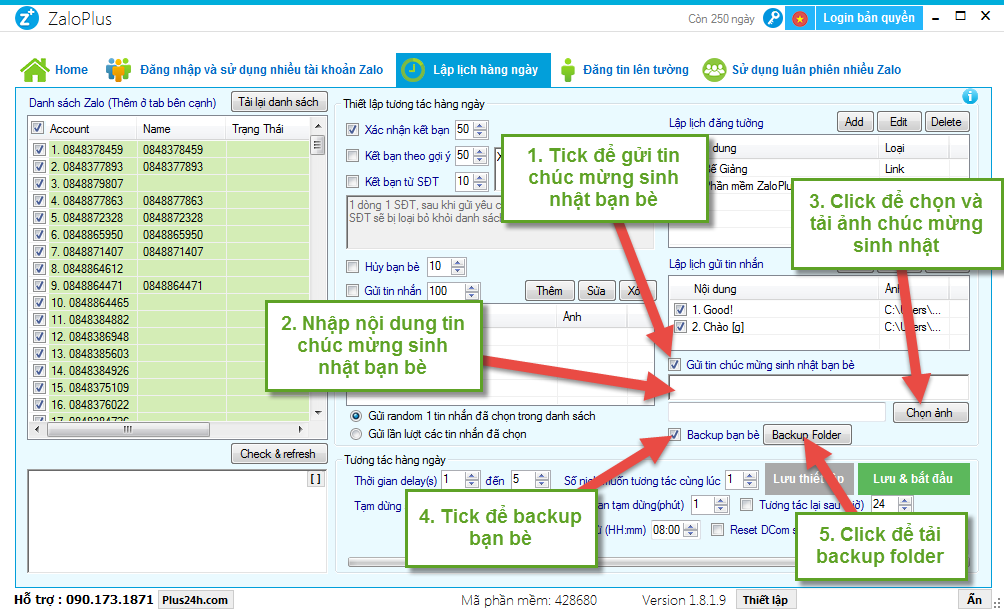
10. Thiết lập lập lịch hàng ngày
- Bắt đầu tương tác từ…: Tick và Chọn thời gian muốn bắt đầu chạy tương tác hàng ngày (h)
- Tương tác lại sau.. (h): Tick và Chọn chạy tương tác lại sau bao nhiêu giờ
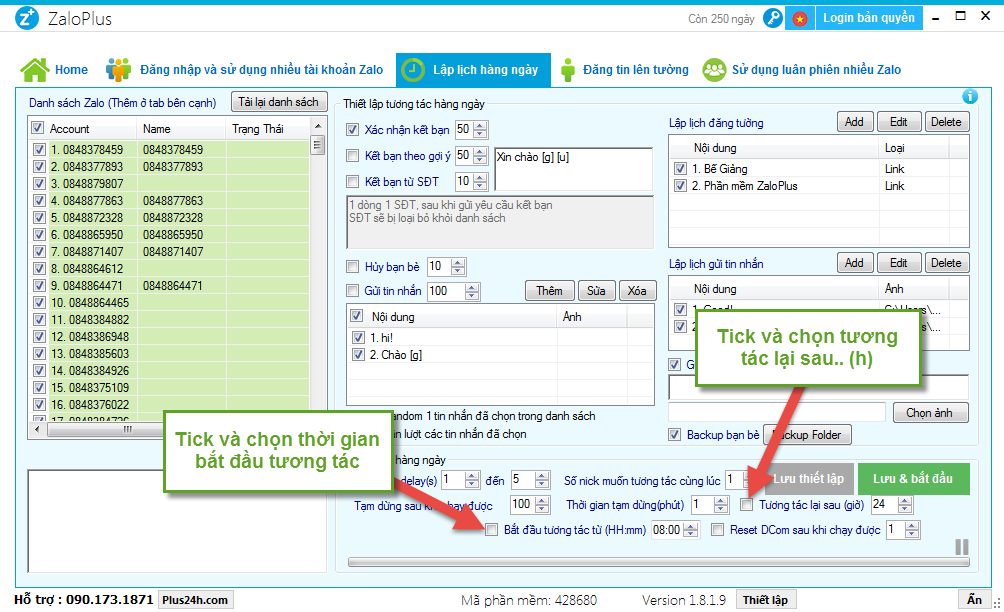
Bước 3: Thiết lập thời gian delays và click “Lưu và bắt đầu”


